Word là một phần mềm giúp cho các thầy cô giáo có thể dễ dàng soạn giáo án của các môn học. Nhưng đôi chúng ta gặp khó khăn khi phải điền công thức Hóa học mà không biết làm thế nào? Bài viết dưới đây sẽ giới thiệu cách nhập công thức Hóa học trên Microsoft Word, mời các bạn cùng tham khảo
Tải Microsoft Word trên Windows
Hướng dẫn viết công thức hoá học trên Word
- 1. Tạo công thức với chỉ số trên dưới
- 2. Sử dụng công cụ Equation
- 3. Sử dụng công cụ MathType
- 4. Sử dụng tiện ích mở rộng Chem4Word
1. Tạo công thức với chỉ số trên/dưới
Với cách này chúng ta sẽ chia ra làm 2 trường hợp: Viết công thức với chỉ số trên và công thức với chỉ số dưới.
Viết công thức với chỉ số trên
Để gõ chỉ số trên, bạn gõ nội dung như bình thường nhưng khi đến phần mũ thì click trái chuột vào biểu tượng X² hoặc nhấn tổ hợp phím Ctrl + Shift + =. Nếu muốn trở lại bình thường thì hãy thực hiện lại thao tác vừa rồi.
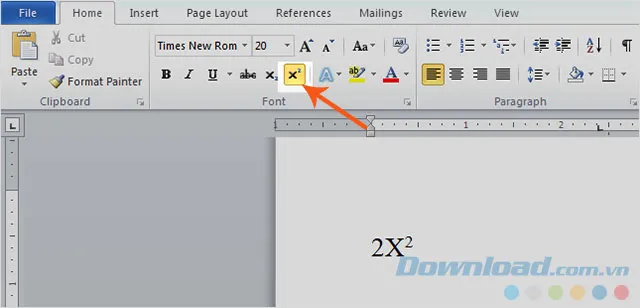
Viết công thức với chỉ số dưới
Viết công thức như bình thường nhưng đến phần chỉ số dưới thì nhấp chuột trái vào biểu tượng X2 hoặc nhấn tổ hợp phím Ctrl + =. Khi muốn trở lại như lúc đầu thì lắp lại điều này một nữa.
2. Sử dụng công cụ Equation
Công cụ để viết công thức Toán hay Hóa học luôn có sẵn trên Word, chúng ta có thể sử dụng chúng để chèn công thức một cách đơn giản, bằng cách:
Nhấn vào Insert New Equation để tạo công thức.
Lúc này trên màn hình sẽ xuất hiện những danh mục giúp bạn có thể nhập công thức một cách dễ dàng hơn, như Script để nhập chỉ số mũ, Basic Math nhập các biểu tượng Toán học.
Nếu muốn gõ công thức Hoá một cách nhanh hơn thì bạn có thể dùng chức năng Ink Equation để vẽ trực tiếp công thức giúp Word tự động nhận diện nét vẽ và cho ra biểu thức đúng nhất.
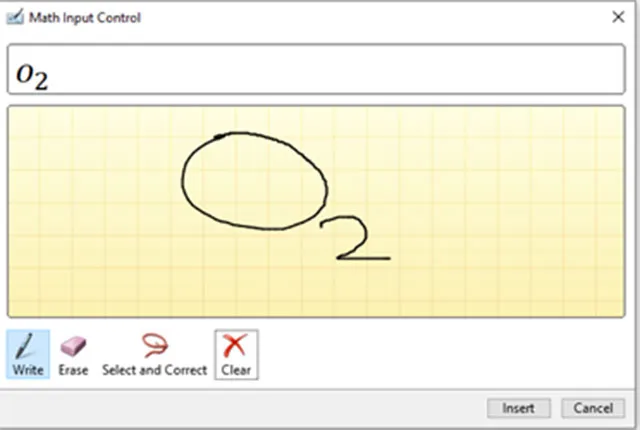
3. Sử dụng công cụ MathType
Đây là công cụ giúp viết các công thức, phương trình, biểu thức Toán hoặc Hóa học. Ưu điểm của MathType là khả năng hỗ trợ tối đa các dạng công thức, cũng như có thể sử dụng dễ dàng.
Nhưng MathType không hoàn toàn miễn phí, nếu bạn là người thường xuyên phải làm việc với những công cụ Hóa học thì đây sẽ là một lựa chọn khá phù hợp.
4. Sử dụng tiện ích mở rộng Chem4Word
Chem4Word là một phần mềm nhằm hỗ trợ viết công thức và các phân tử Hóa học. Tiện ích này không có sẵn trên Word vì vậy mà trước tiên chúng ta cần tải và cài đặt về máy tính của mình.
Chem4Word

Sau khi cài đặt xong thì nó sẽ xuất hiện trên thanh ribon của Word với tên gọi là Chemistry. Khi nhấp chuột vào biểu tượng của công cụ này thì danh sách các công cụ sẽ hiển thị phía dưới.
Chúng ta có thể lựa chọn kho sơ đồ phân tử trong môn Hóa khi nhấn Open hay Web Search. Để tự vẽ sơ đồ thì nhấn nút Draw trên thanh công cụ, sau đó nhấn OK để hoàn tất.
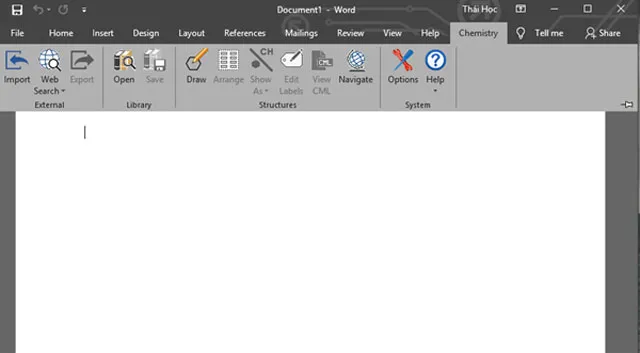
Trên đây là hướng dẫn viết công thức Hóa học trên Microsoft Word, hi vọng những điều này sẽ giúp bạn hoàn tất công việc của mình dễ dàng hơn.