Nhiều bạn biết cách cài phần mềm lên máy tính nhưng lại không biết cách gỡ phần mềm khỏi máy tính. Để xóa ứng dụng trên máy tính rất đơn giản và có nhiều cách thực hiện khác nhau như gỡ từ Control Panel, dùng trình gỡ cài đặt có sẵn của phần mềm, dùngphần mềm gỡ cài đặt ứng dụngcủa bên thứ 3 Hãy cùng tìm hiểu kỹ hơn cách làm trong phần dưới đây nhé.
1. Gỡ bỏ phần mềm từ Control Panel
Đây là cách phổ biến nhất và được hầu hết người dùng Windows sử dụng. Ưu điểm của giải pháp này là có thể gỡ bỏ phần mềm nhanh chóng, dễ dàng từ một nơi. Nhược điểm là nó chỉ gỡ được các ứng dụng mà bạn cài bằng file .exe, .msi tải về từ cáctrang web tải phần mềmchứ không gỡ được các ứng dụng tải về từ Windows Store trên Windows 10,Windows 8/Windows 8.1.
Để thực hiện, bạntruy cập vào menuControl Panel>Programs>Programs and Features. Trên Windows 10 thì vào Control Panel bạn sẽ nhìn thấy Programs and Features luôn mà không cần qua Programs.
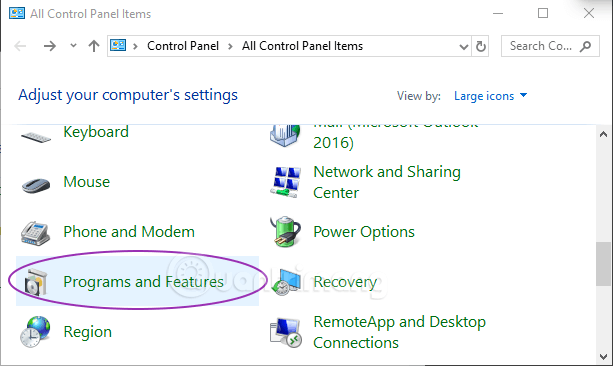
Trong cửa sổ Programs and Features, bạn nhấp đúp chuột vào tên chương trình hoặc tiện ích muốn gỡ bỏ khỏi hệ thống, hoặc nhấn chuột phải vào tên rồi chọnUninstallvà làm theo hướng dẫn.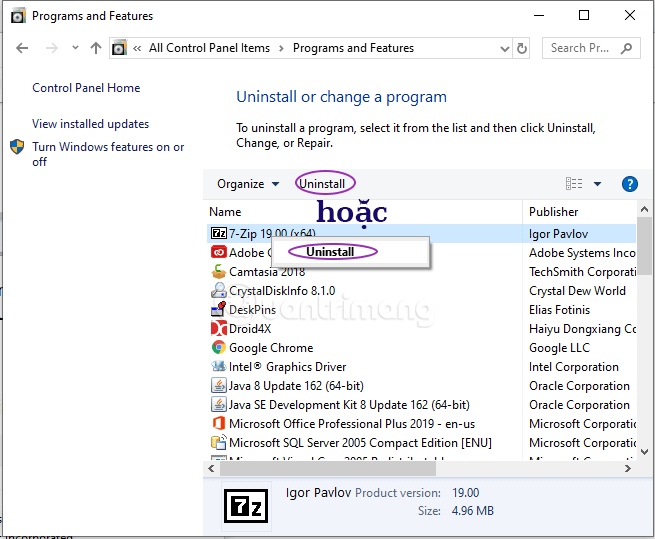
2. Gỡ bỏ chương trình bằng Uninstall shortcuts
Hầu hết các chương trình bên desktop, sau khi cài đặt sẽ tạo ra một shortcut có tênUninstall. Tên của file Uninstall này cũng sẽ xuất hiện trong thư mục của chương trình trên menu Start (trong Windows Vista, Windows 7) hoặc màn hình Start (trong Windows 8/Windows 8.1).
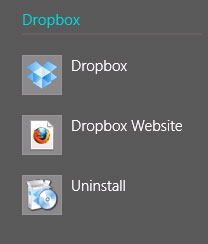
Để gỡ bỏ cài đặt bất kỳ chương trình nào, cần chọn đúng file có tên Uninstall của chương trình đó để gỡ bỏ chương trình/tiện ích khỏi hệ thống.
3. Gỡ bỏ bằng file Uninstall.exe của chương trình
Hiện có nhiều chương trình (đặc biệt là những chương trình tạo ra shortcut Uninstall) sẽ có tập tin thực thi mang tênuninstall.exe. Tập tin này luôn được tìm thấy trong thư mục cài đặt của chương trình/tiện ích đó.
Đôi khi trình gỡ cài đặt này bị viết tắt tên, có thể là uninst.exe như dưới đây:
Chỉ cần kích đúp chuột vào file uninstall.exe trong thư mục cài đặt của chương trình đó và làm theo các bước cần thiết để gỡ bỏ cài đặt chương trình khỏi hệ thống.
4. Gỡ bỏ chương trình bằng tập tin cài đặt MSI
Một số chương trình (như phiên bản 64 bit của 7 Zip) sẽ không sử dụng tập tin setup.exe để cài đặt. Thay vào đó, tập tin cài đặt sẽ có phần mở rộng là*.msi.Định dạng này được sử dụng bởiWindows Installer, một định dạng cài đặt đặc biệt được Microsoft dành riêng cho hệ điều hành Windows của mình.
Do đó, các tập tin cài đặt có dạng *.msi sẽ dễ để gỡ bỏ cài đặt bằng cách kích chuột phải lên tập tin rồi chọn lệnhUninstall.
Việc xóa bỏ các chương trình khỏi hệ thống từ tập tin msi cũng có thể được kích hoạt từ cửa sổ dòng lệnh. Bằng cách kích hoạt tính năng Command Prompt với quyền admin và sau đó nhập lệnh msiexec /x theo sau là tên của tập tin như trong hình dưới đây.
5. Gỡ ứng dụng cài từ Micosoft Store và chương trình từ màn hình Start
Tất cả các phương pháp trên hầu hết chỉ được sử dụng cho các chương trình bên môi trường desktop. Còn nếu muốn gỡ bỏ các ứng dụng bên màn hình Start thì phải thực hiện như sau:
Kích chuột phải hoặc bấm giữ vàotilecủa ứng dụng trên màn hình Start cần gỡ bỏ, phía dưới màn hình sẽ hiển thị một trình đơn, chỉ cần bấm nút Uninstall. Lập tức ứng dụng sẽ được gỡ bỏ khỏi hệ thống. Trường hợp ứng dụng muốn gỡ bỏ không còn tile trên màn hình Start, chỉ đơn giản là tìm kiếm tên ứng dụng rồikích chuột phải hoặc bấm và giữ vào tên của tiletrong kết quả tìm kiếm sau đó nhấnUninstall.
Với máy tính không có màn hình cảm ứng, Windows 8.1 sẽ hiển thị một menu chuột phải truyền thống khi kích chuột phải vào tile của ứng dụng Modern, rồi chọn lệnhUninstallđể gỡ bỏ ứng dụng đó.
Cũng có thể thực hiện các bước tương tự với các phần mềm sử dụng bên desktop mà hiển thị trong màn hình Start. Tuy nhiên, khi chọn lệnhUninstallthì Windows 8.1 sẽ chuyển sang cửa sổPrograms and Featurestrong Control Panel, từ đó có thể gỡ bỏ cài đặt phần mềm.
Với Windows 10, bạn có thể gỡ cài đặt phần mềm từ menu Start rất nhanh, nhấp vào menu Start, kéo xuống để duyệt danh sách ứng dụng và tìm cái bạn muốn gỡ, nhấp chuột phải lên ứng dụng chọn Uninstall, rồi làm theo hướng dẫn gỡ cài đặt là được.
6. Gỡ bỏ các ứng dụng Modern từ PC Settings
Trong Windows 8.1, bạn cũng có thể sử dụngPC Settingsđể xóa bỏ các ứng dụng Modern từ Windows Store. Bằng cách truy cậpPC Settings>Search and apps>App sizes.
Phía bên phải sẽ thấy một danh sách tất cả các ứng dụng được cài đặt trên máy. Bấm chọn ứng dụng muốn loại bỏ rồi bấm nútUninstall.
Sau đó bấm tiếp nútUninstallmột lần nữa để xác nhận việc loại bỏ ứng dụng khỏi hệ thống.
7. Sử dụng một phần mềm chuyên dụng
Hiện có khá nhiều phần mềm có thể sử dụng để gỡ bỏ các chương trình khác. Một số phần mềm thậm chí còn có khả năng xóa bỏ các tập tin thừa còn sót lại từ quá trình gỡ bỏ cài đặt phần mềm của Windows cũng như các mục đăng ký khác, trong đó phải kể đến một số phần mềm nổi bật nhưIObit Uninstaller, Ashampoo Uninstaller, Revo Uninstaller
Nguồn: quantrimang